File management
In this section, you will learn more about naming template files, working with folders, and managing uploaded assets to make your workflow for generating images, PDFs, and videos even smoother.
Can I set up a custom file name for the rendered files?
Yes, you can set up a custom file name syntax. Go to template editor and at the right panel look for "File name". There you can enter a custom file name syntax. Use {elementName} to access dynamic data. For example: {name} - {quote}. Note that template has to include the referenced variables as elements.
How to move files into a folder?
- Navigate to My templates.
- Click on the three dots icon in the template you want to move.
- Click on Move to folder.
- Select the desired folder and click the Move here button.
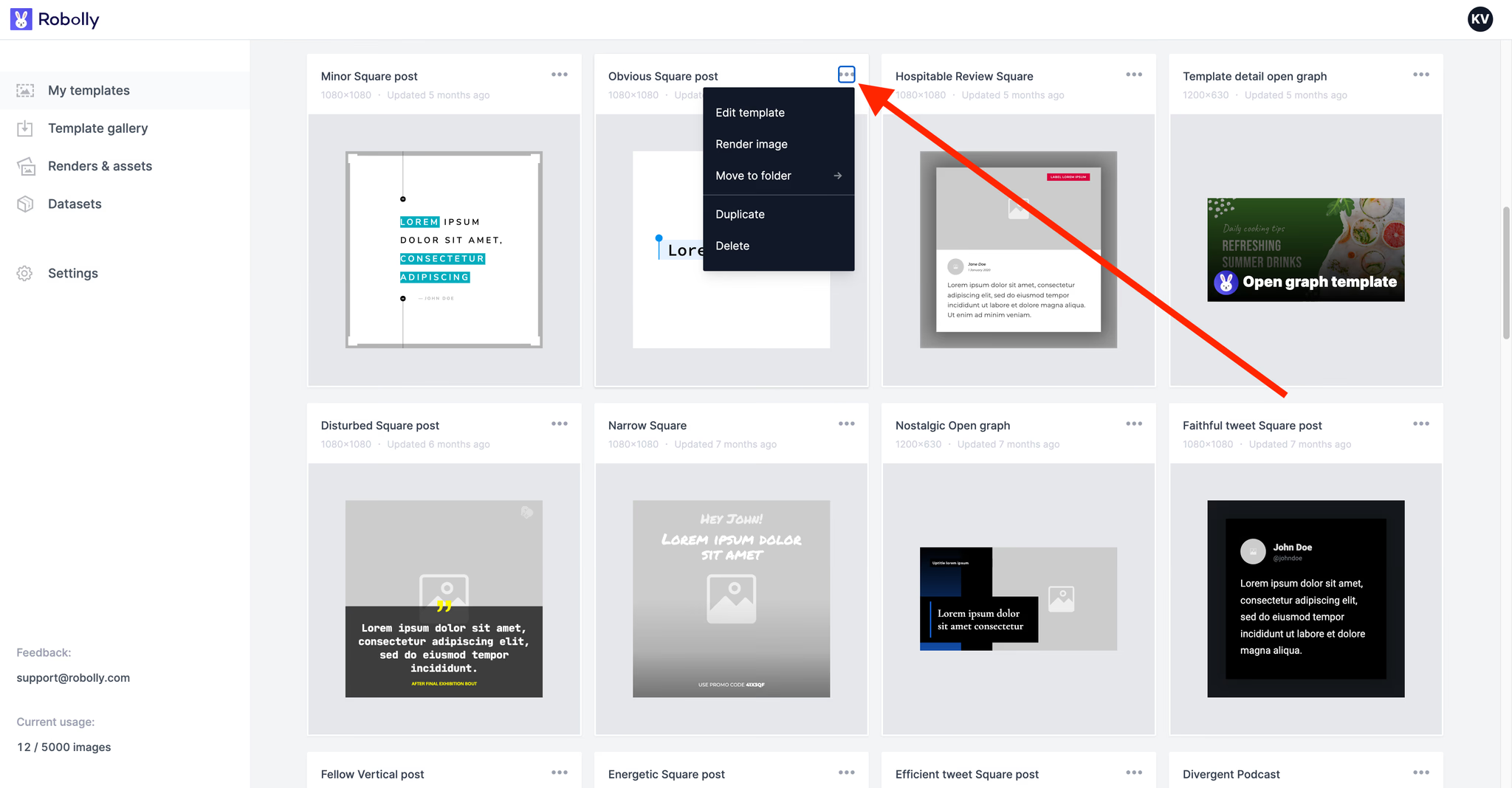
How to create a new folder?
- Navigate to My templates.
- Select one template you will move to your new folder.
- Click on Move to folder.
- Click on New folder here.
- Type in your folder’s name and click the Create folder & move template button.
How to delete a folder?
A folder will delete automatically if it does not contain any templates.
Can I restore a deleted template?
No, deleting a template is permanent, so it cannot be restored.
How to delete uploaded assets?
- Navigate to the Renders & assets section of your Dashboard.
- Switch over to the Uploaded assets section.
- Select the asset you want to delete and click the Delete button.
If you want to delete multiple assets, select them by creating a selection with a mouse like you'd do when working with files on your computer and click the Delete button. You can also shift-click to select multiple assets.